
マクロ(VBA)を利用できるようになれば、エクセルの利用範囲が格段に広がります。
ここではマクロの第一歩、マクロの記録方法と実行方法を解説します。
1.初めに確認すること([開発]タブが表示されているか)
マクロを利用するには、[開発]タブが表示されていることが大前提です。が、インストール直後の状態だと[開発]タブは表示されていません。
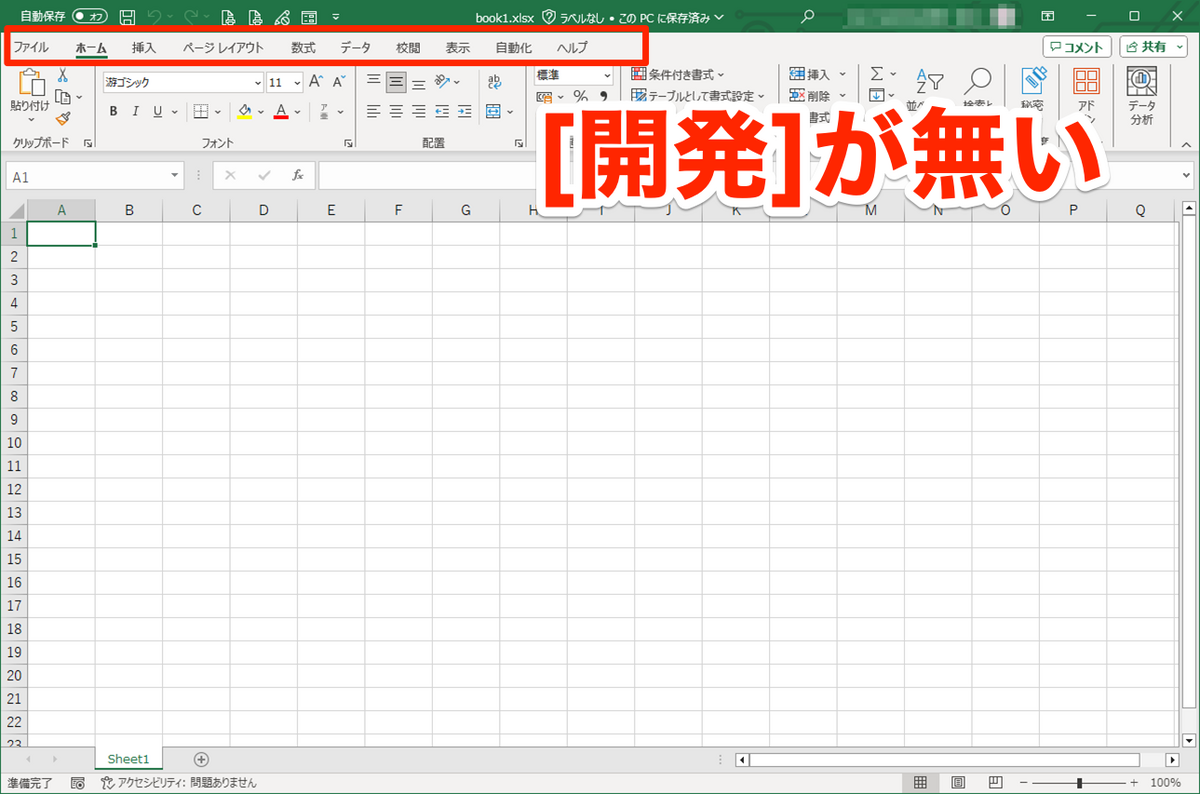
表示されていない場合は以下の手順で表示します。
[ファイル]-[オプション]-[リボンのユーザー設定]
リボンのユーザー設定一覧で、開発のチェックをオンにし、OKボタンを押します。
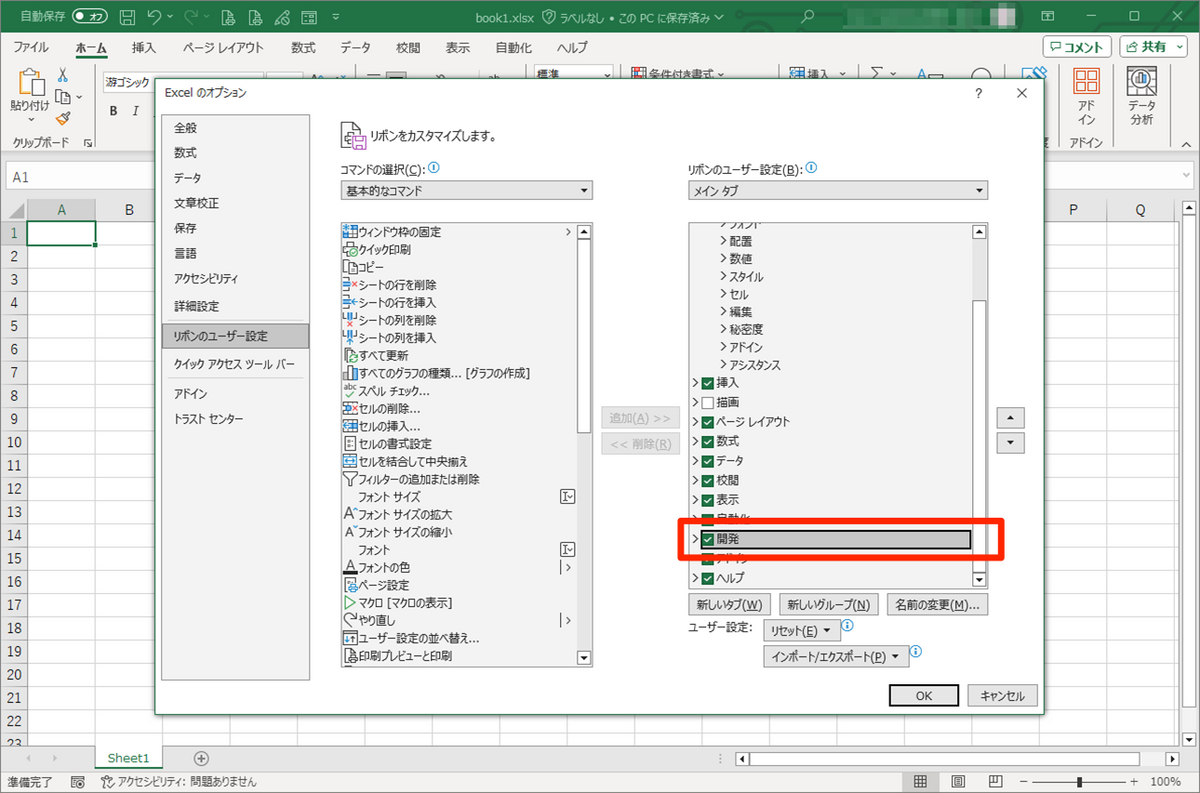
これで、[開発]タブが表示されるようになります。

2.基本操作
マクロの記録方法を解説します。
2ー1.マクロの記録開始
[開発]タブを選択し、「マクロの記録」ボタンを押します。
これで、今後のエクセル操作はマクロ(VBA)として記録されていきます。
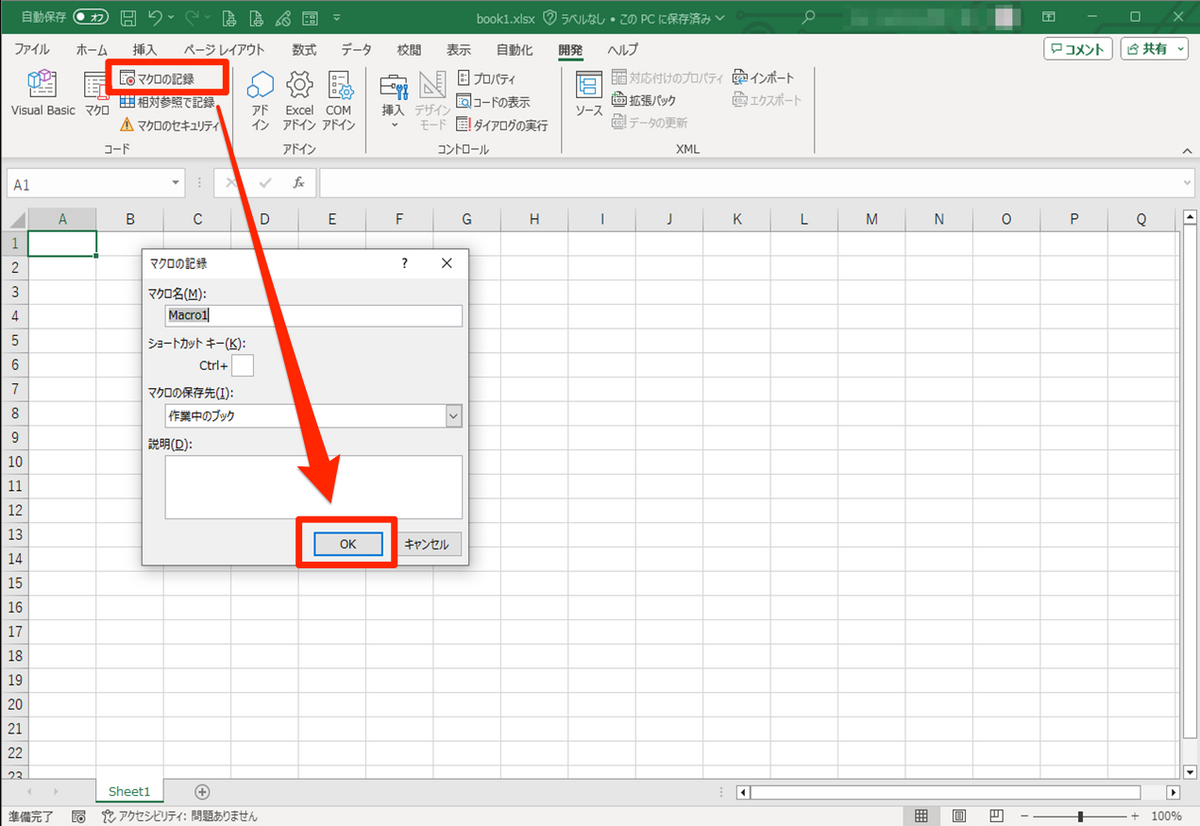
例として下の図では、セルに文字を入力し、セルの背景に色付けしています。

2-2.マクロの記録終了
記録したいエクセル操作を終えたら、「記録終了」ボタンを押します。(マクロの記録ボタンがあった場所に有ります。)
ボタンを押しても何も起こりませんが、ちゃんと裏で記録されています。

2-3.記録したマクロの確認
記録したマクロを表示しましょう。
「マクロ」ボタンを押します。マクロ名を選択する画面が出ますので、Macro1(もしくはそれ以外)を選択してから「編集」ボタンを押すとマクロが表示されます。

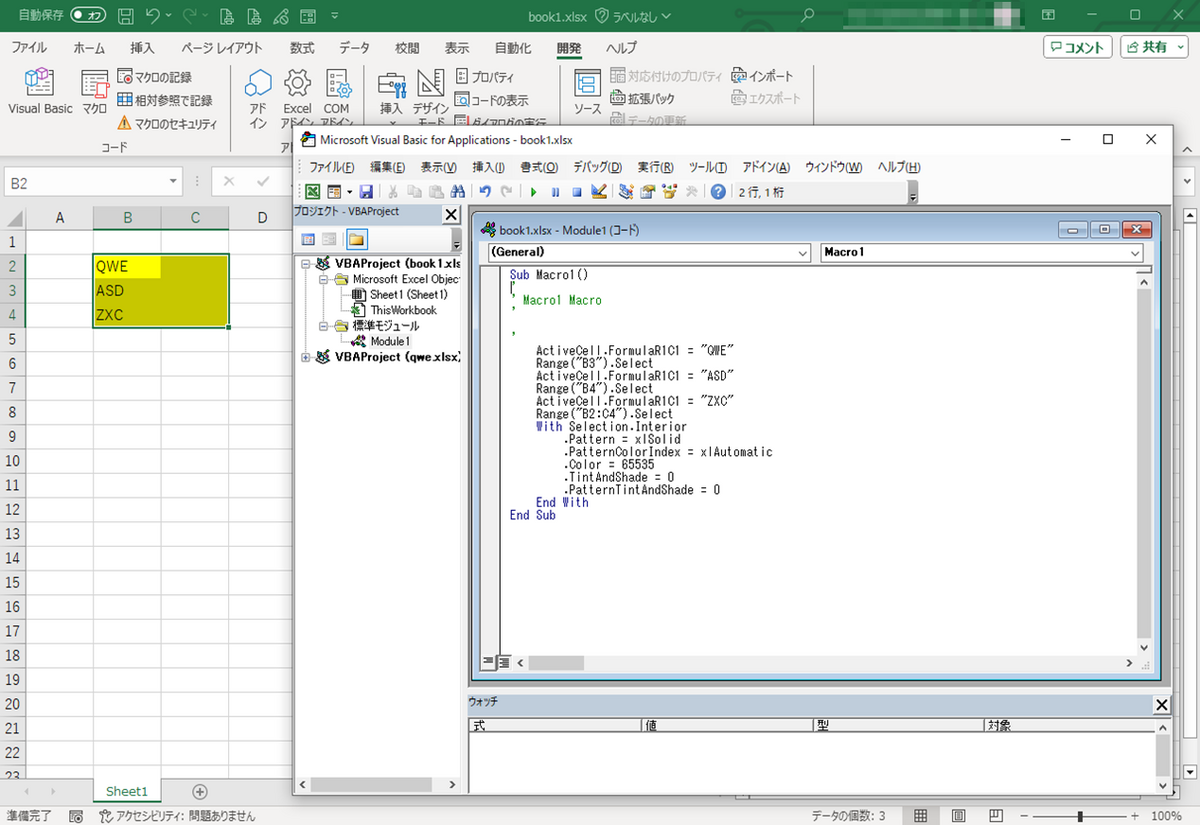
2-3.マクロの実行
マクロを実行してみましょう。
実行の前に、マクロの「.Color = 」の後ろの部分を32767に書き換えます。
それから先ほど入力した文字とセル色を元に戻しておきます。
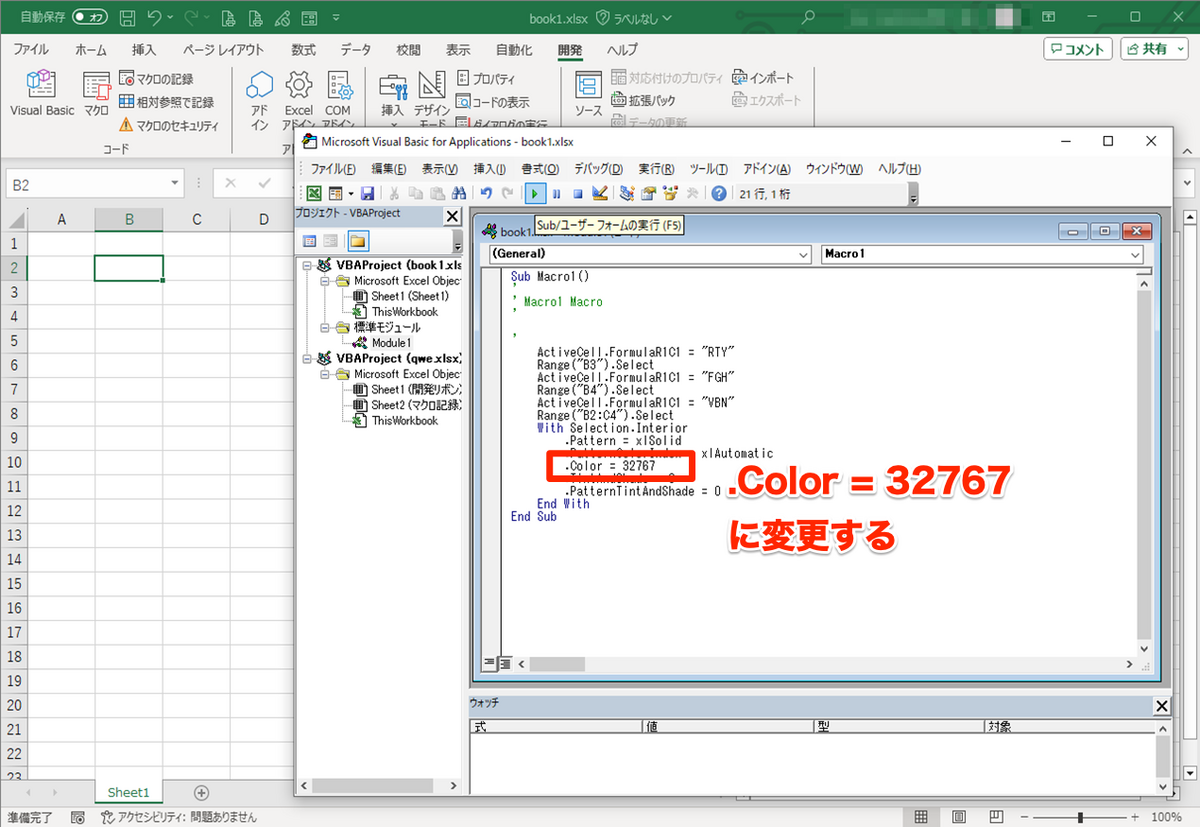
「マクロ」ボタンを押します。
Macro1(もしくはそれ以外)を選択してから「実行」ボタンを押すとマクロが実行されます。
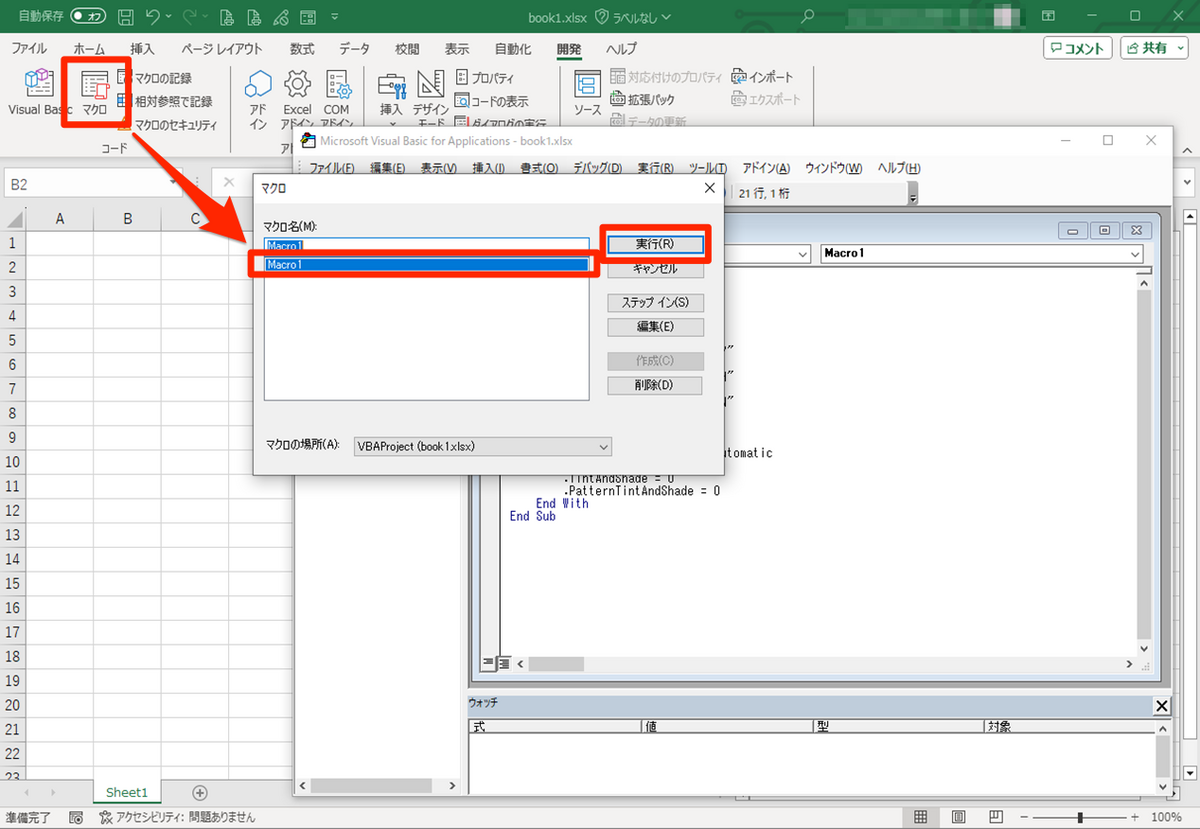
先程のエクセル操作がセル背景色を変えて再現されるはずです。
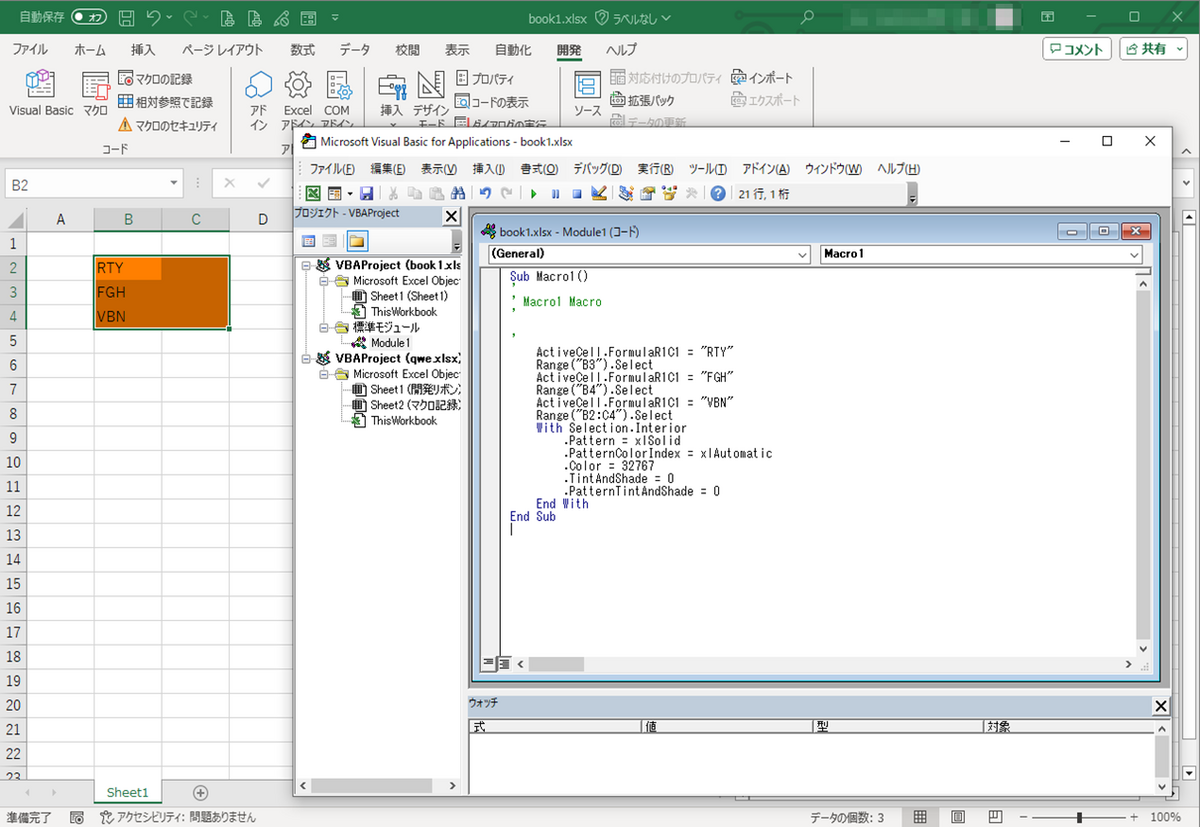
3.もう少し高度な操作(テキストインポートウィザードのマクロ化)
マクロの記録では、ウィザードをマクロ化することも可能です。
テキストファイルのインポートウィザードを例に説明します。
2ー1.マクロの記録
マクロの記録方法は「2.基本操作」と全く同様です。
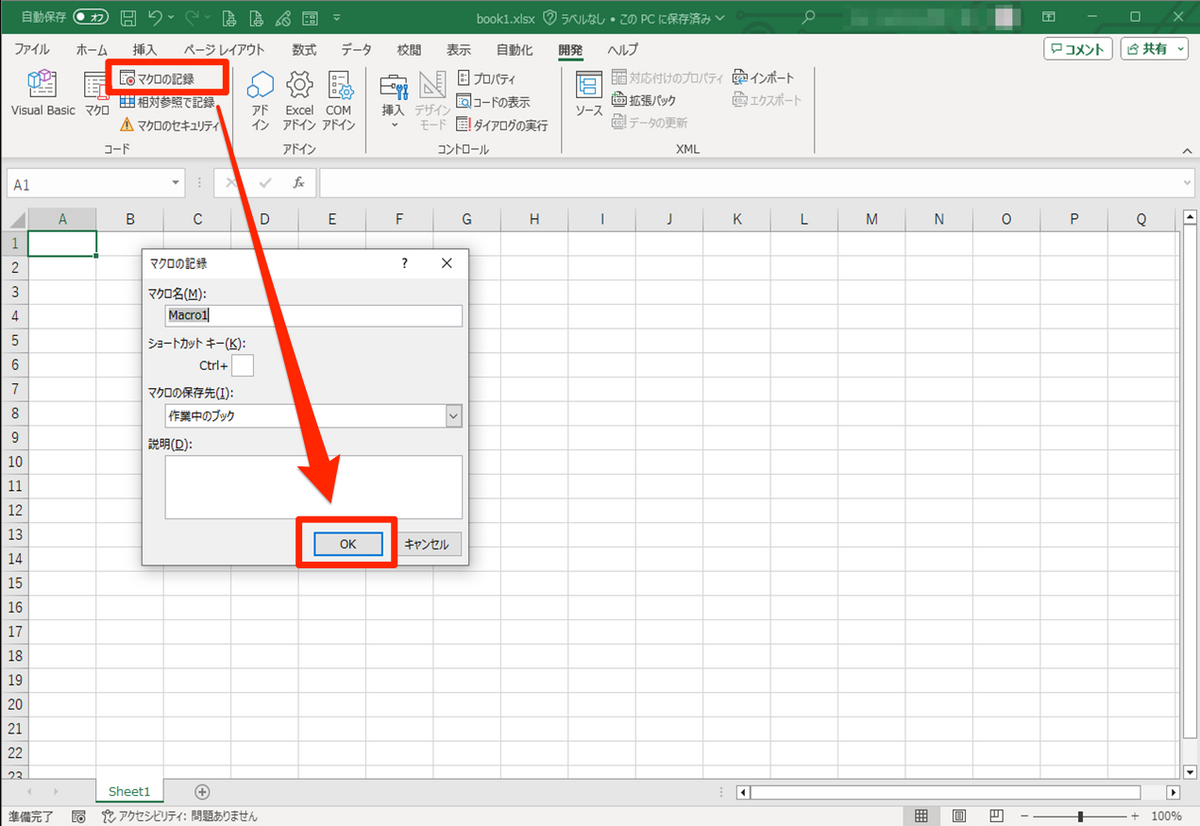
「マクロの記録」を押してから、「データ」ー「テキストファイル」ーファイル指定と進めていきます。
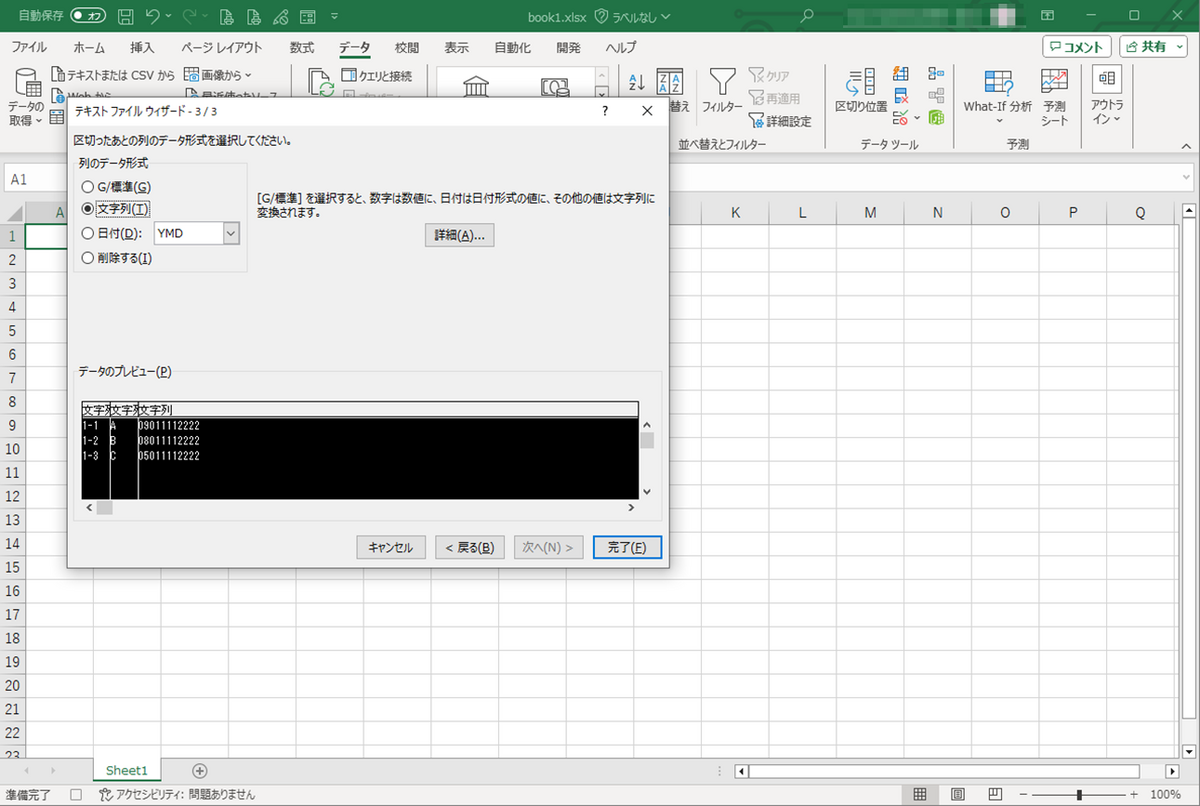
2ー1.記録したマクロの確認
テキストファイルの取込まで完了したら「記録終了」ボタンで記録を止めます。
下の図のように ActiveSheet.QueryTables.Add という命令でテキストインポート出来ることが分かります。
マクロから必要な部分を切り出して、自身で書いたコードに使用することができます。

以上です。