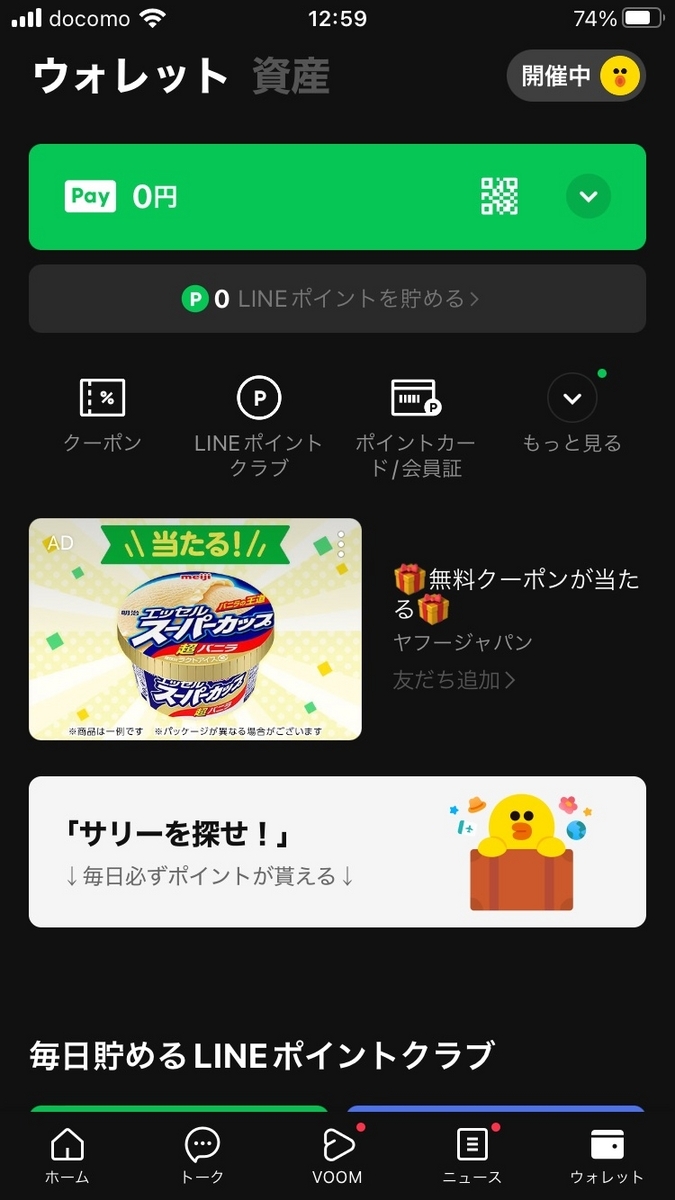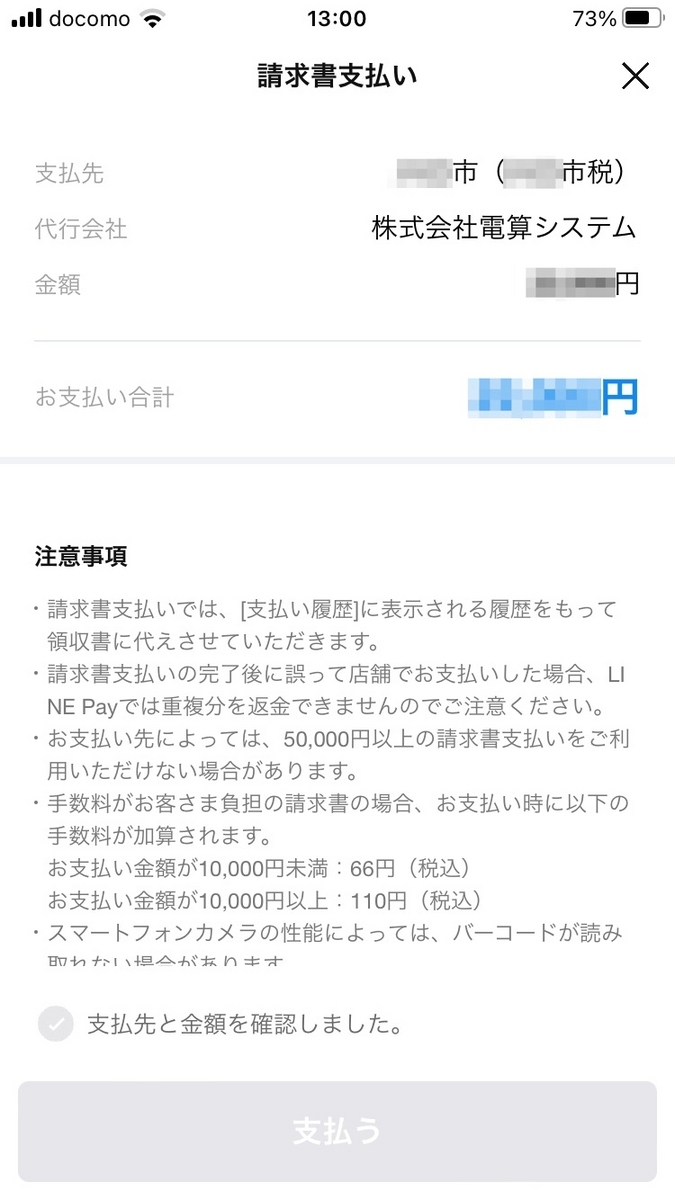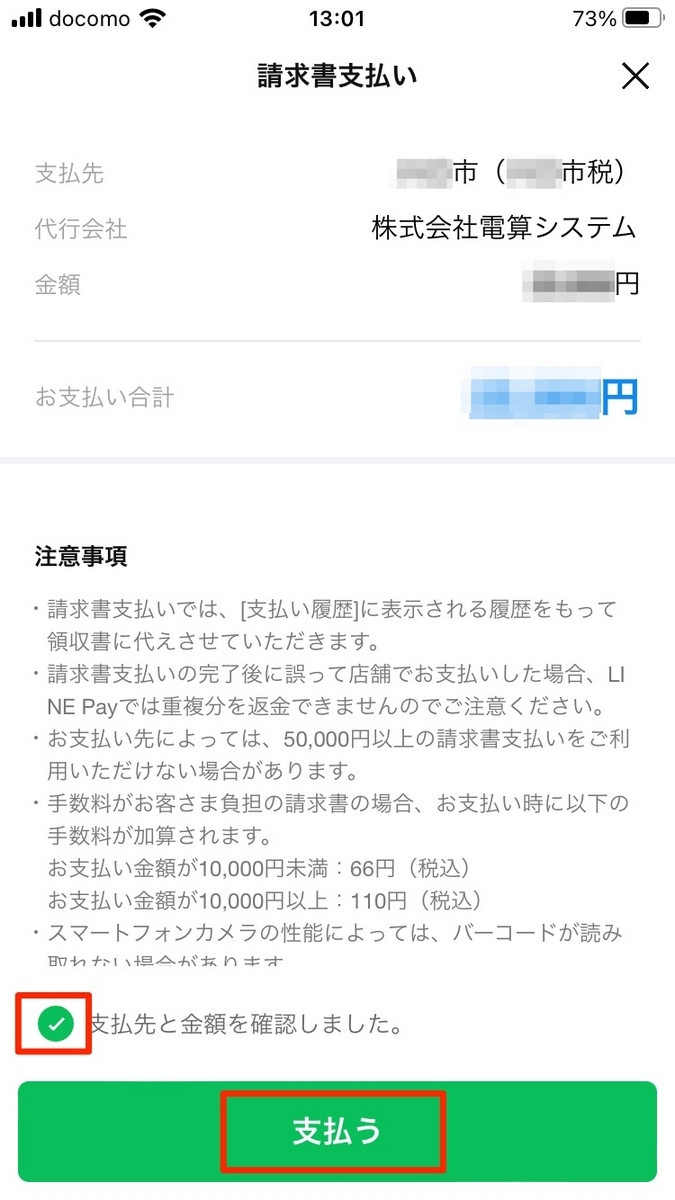はじめに
先日、LINE Payに手持ちの三井住友VISAカードを登録した。
固定資産税、自動車税の納税をスマホ決済で行うためである。
そしていよいよ固定資産税の納税通知書が郵送されてきたため、実際にLINE Payで支払いをしてみた。
これからスマホによる納税を検討している貴君の参考となれば幸いである。
LINE Payによる税金支払いでVポイント還元を受けるためには以下の4つの手順を踏む必要がある。
先日の記事で1、2が完了しているので、今回は3、4の説明を行う。
1.三井住友VISAカードを用意 (*1)
2.LINE Payに上記カードを登録
3.LINE Payの支払い方法としてチャージアンドペイを設定
4.納付書のバーコードをスキャンして支払い
(*1)Visa LINE Payクレジットカード(P+)では、今回のチャージアンドペイではVポイント還元がつかないらしいのでご注意を。
なお、チャージアンドペイを使用する限り、LINE Payへの事前チャージは不要である。
また、実際に支払い手順を確認していく中で理解したことであるが、LINE Pay支払いにおいてLINE Payアプリは必須ではなく、LINEアプリがあればLINE Pay支払いが可能であった。
LINE Pay機能のみに特化したアプリがLINE Payアプリということなのだろう。
ということで先日の記事の手順について、LINEアプリからも登録可能であったことを記しておく。
この記事ではいつも使っているLINEアプリを使用してLINE Pay支払いを行う手順を解説していく。なお、LINE Pay専用アプリを使用した支払いはこちら
LINE Payで税金の支払いをしてみた件 - komekichix’s diary
を参照いただきたい。
目次
0.用意するもの
支払いをするために以下の4点が必要である。
①納付通知書
②スマートフォン
③身分証
④ペン
①納付通知書
これがなければ始まらない。納税のための振込書である。
なお、納付対象が自動車税であり、かつ車検を2週間以内に予定している方には以降の手順は見送っていただき、これまでどおりの支払い方法をおすすめする。 (*2)

②スマートフォン
LINE Payに三井住友VISAカードを登録済みのスマホを用意する。未登録の方は先日の記事を参考にしていただきたい。
③身分証
LINE Pay支払いあたって「本人確認」が必要となる。事前に行っておくこと。(LINEアプリから、画面右下「ウォレット」→画面上方の「Pay」→LINEPay画面→設定⚙️→「本人確認」→かんたん本人確認で行ける)
身分証には、
運転免許証
マイナンバーカード(+登録済パスワード2つ)
在留カード
運転経歴証明書
特別永住者証明書
パスポート(2020年2月以前のもの)
の何れかが必要である。筆者はマイナンバーカードで行った。写真撮影が不要かつ審査が一瞬で完了した。
④ペン
支払処理直後に、「領収日付印」欄に日付を記入しておくためのものである。アナログ的ではあるが二重払い防止に対して最も効果的な予防策である。
支払いはバーコードをスマホのカメラでスキャンして行うのだが、一度支払った納付書のバーコードで再度支払いが出来てしまうそうである。申し入れすれば返金されるそうだが、無用な手間を発生させないためにも支払い済の納付書にはマーキングをしておくべきであろう。
(*2)車検を近日中(2週間以内)に予定している人はスマホ決済での支払いは行わないほうが良い。
LINE Payを含め、スマホ決済では納税時に領収印を貰うことが出来ない。これが車検時の自動車税納税確認に支障を来たすことがあるためである。
どういうことかというと、自動車税納税確認自体は車検時にオンラインで行えるようになっているため、領収書が無くても問題は無いのである。
ただし、オンラインで確認できるようになるまでのタイムラグがあって、1~2週間ほどかかるそうである。
よって、主張とは反することとなるが数百円ばかりのポイント獲得よりも車検を優先させることが得策であると考える。
1.LINEアプリからLINE Payで支払う方法
下記にLINE Pay支払い方法を記していく。
なお、「⑦支払い方法の最終確認」で支払いを確定させる前であれば、どこからでもキャンセルが可能である。あわてずに気の済むまで練習をしてから支払いを行えばよい。
②LINE Pay画面へ移動する
画面上部の赤枠の部分をタップすると、支払い用LINE Pay画面へ移動できる。
赤枠以外をタップしてしまうと違うLINE Pay画面へと移動してしまう。その場合は画面下部の「支払い」をタップすれば、支払い用LINE Pay画面へ移動できる。
③支払い方法を確認する(省略可)
(支払い方法は⑦で最終選択できるのでスキップしてもよい。)
赤枠がクレジットカード(VISA)チャージ&ペイとなっているかを確認する。
それ以外となっている場合は、変更ボタンを押し支払い方法をチャージ&ペイを選択する。
⑥請求書支払い画面が表示される
バーコードが認識されると同時に請求書支払画面に切りかわる。
「支払先と金額を確認しました。」をタップすると、「支払う」ボタンをタップできるようになる。